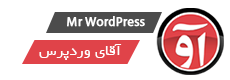با سلام خدمت کاربران آقای وردپرس.
در این آموزش قصد دارم به زبانی ساده تر برای تازه کاران وردپرس آموزش نصبی ارائه دهم که بتوانند به راحتی سایت خود را با وردپرس ایجاد کنند . سعی کردم ساده و خلاصه توضیح بدم که حتی اونهایی که با CPanel هم آشنایی ندارند متوجه بشن.
نصب در شاخه ی اصلی سایت:
1. مرحله ی اول دانلود وردپرس از سایت fa.wordpress.org هست . ( نسخه ی توسعه یافته ی این وردپرس هم در آینده قرار خواهد گرفت )
2. وارد هاست Cpanel خود شوید ، سپس وارد File Manager شوید . در روت فایل منیجر ( داخل پوشه ی public_html ) باید وردپرس را Upload ( بارگذاری ) کنید . فایل هایی که آپلود می کنید بدون پوشه ی اضافه و با فرمت Zip باید فشرده شده باشند . در صورتی که با فرمت RAR فشرده کرده باشید امکان استفاده در فایل منیجر نخواهد بود .
3. حالا فایل فشرده وردپرس را Extract کنید . پس از استخراج فایل ها از حالت فشردگی باید فایل ها و پوشه هایی مانند wp-admin و wp-content و فایل های php و… مشاهده کنید .
4. حالا در Cpanel به قسمت mysql Database می رویم . در اینجا باید یک DB name (نام دیتابیس) و یک Username بسازیم . در همین قسمت که هستید این دو قابل مشاهده هستند فقط کافیست این دو را ایجاد کنید . در آخر هم باید این دو را باهم Set کنید . دو کلید کشویی دیده میشه پایین این قسمت که نام کاربری و نام دیتابیس نوشته شده . این دو رو انتخاب کنید و Add کنید . بعد از انتخاب Add به یک برگه منتقل میشید که توی اونجا همه ی مربع ها رو تیک بزنید و ذخیره کنید .
5. حالا به File manager برگردید . فایلی به نام wp-config-sample.php وجود داره . اول این فایل رو به wp-config.php تغییر نام بدین. بعد میریم سراغ ویرایش کردن کدهای داخلیش .
[php] /** The name of the database for WordPress */define(‘DB_NAME’, ‘نام دیتابیس را اینجا وارد کنید’);
/** MySQL database username */
define(‘DB_USER’, ‘یوزرنیم را اینجا وارد کنید’);
/** MySQL database password */
define(‘DB_PASSWORD’, ‘پسوردی که برای یوزرنیم انتخاب کردید’);
/** MySQL hostname */
define(‘DB_HOST’, ‘در هاست های اشتراکی localhost ولی در رایگان فرق میکنه’);[/php]
+ در قسمت DB_HOST باید دقت کنید اگر هاستتون اشتراکی هست ، یعنی خریده باشید باید localhost وارد کنید . اما اگه رایگان هست هاستتون باید برید به قسمت mysql database . بعد از ساختن دیتابیس ها در اونجا نام سرور دیتابیس رو داده . چیزی مثل sql.site.ltd یا mysql.site.ltd و از این قبیل .
6. حالا آدرس سایتتون رو وارد کنید . بعد از وارد شدن به سایت یه سری اطلاعات ازتون میخواد مثل نام کاربری ، ایمیل ، عنوان سایت ، رمزعبور . نام کاربری و رمزعبور رو برای ساخته شدن اکانت مدیریت کل باید وارد کنید .
7. تموم شد ! حالا دیگه وردپرس نصب شد.
+ نصب وردپرس روی ساب دامین هم به همین صورت انجام میشه با این تفاوت که قبل از شروع آپلود باید در قسمت Subdomain یک سابدامین بسازید و فایل های وردپرس رو داخل همون پوشه ی مربوط به سابدامین آپلود کنید .
مشکلات رایج کاربران :
1. سایتم با پسوند wordpress به صورت site.ltd/wordpress بازمیشه.
پاسخ : این مشکل به این دلیل هست که شما وقتی میخواهید فایل های وردپرس رو فشرده کنید از داخل کامپیوترتون ، پوشه ی wordpress رو فشرده می کنید . در صورتی که باید فایل هاو پوشه های داخل wordpress رو فشرده و آپلود کنید .
اما دو روش برای حل مشکل وجود داره :
الف ) اگر هنوز نصب نکرده اید خیلی خوب است . تنها باید وارد filemanager شوید و تمامی فایل ها و پوشه هایی که داخل پوشه ی wordpress هست رو به پوشه ی public_html منتقل کنید .
ب ) اگر وردپرس را نصب کرده اید برای حذف wordpress از آخر آدرس اول باید ” تنظیمات > همگانی ” بروید و پسوند wordpress را از داخل دو فیلد پاک کنید . ذخیره کنید. به فایل منیجر بروید و مورد الف را انجام دهید .
پ.ن : در صورتی که در مورد ب به مشکل برخوردید ، باید وارد PHPmyadmin شوید و در جدول wp_settings دو آدرس سایتتان را ویرایش کنید و پسوند wordpress را حذف کنید .
2. بعد از وارد کردن اطلاعات دیتابیس ، داخل سایت ارور “خطای ارتباط با پایگاه داده” مشاهده می شود.
پاسخ: این مشکل زمانی رخ می دهد که اطلاعات دیتابیس صحیح نباشد . مجددا فایل wp-config.php را باز کنید و اطلاعاتی که وارد کردید را به دقت بررسی و اصلاح کنید .وجود حتی یک فاصله در ابتدا یا انتهای اطلاعات وارد شده ممکن است کار را خراب کند .